We can define BIOS (or setting UEFI) It is the program responsible for booting the computer by playing the role of the link between the motherboard hardware – RAM, graphics card, processor, etc. – and the operating system installed on the hard disk.
Specifying the operating system and where it is installed, the BIOS is installed in a small chip called a battery or “BIOS chip” and this chip works to store and store data – even when the device is turned off – so that the device can boot easily in the future. .

If you look at the word BIOS, you will see that it is an abbreviation of BIOS Basic I amnput ohpublication Ssystem or “Basic Input-Output System”, and when the PC power button is pressed, the BIOS performs a function called “POST”. Bpower ohn SGoddess Dest, i.e. a self-test of the device’s internal components, such as hard disks and RAM.
Contrary to what many people think, unlike Windows operating systems, the BIOS usually does not require continuous updating, but there are always exceptions where you need to update this important “program”. Let’s refresh and get ready for the first thing. Highlight important points to understand the whole picture.
Why not update BIOS regularly?
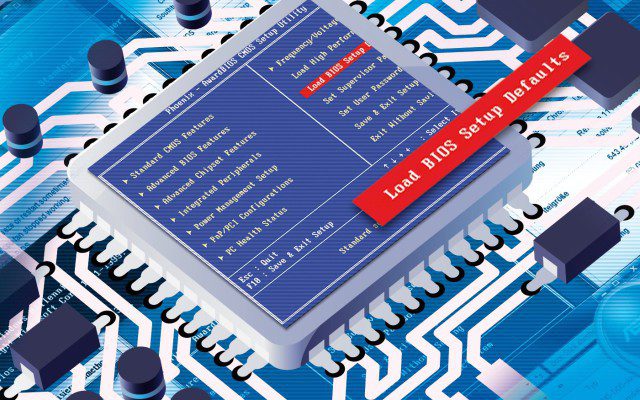
BIOS updates are usually limited to very simple changes aimed at fixing a bug or supporting a new model of graphics card or processor. If your computer is working fine, most of the time you don’t need to update because you will be wasting time and you won’t feel any significant difference, but sometimes this update can damage your device to the point where it won’t boot from the ground. Up to, and you need to be careful and aware of some details like new motherboard and BIOS version and model compatible with your device.
When to update bios?
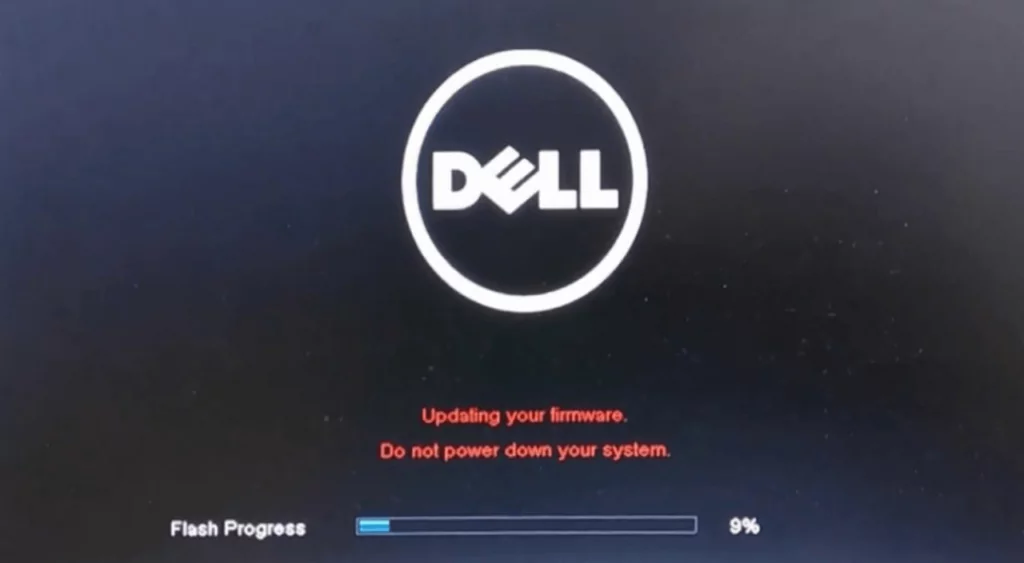
Unfortunately, there is no correct answer to this question, but usually if the computer stops working continuously or the screen does not show anything when you press the power button – this may be a RAM problem or a BIOS problem – this is in addition to the sluggishness of the device despite the fact that it has good hardware and does not run any programs or games in the background.
However, there is a way to confirm whether you need to update the BIOS or not by visiting the official page of your device manufacturer and seeing if an update is available or not. You can also read what the new BIOS update offers so you can find what you need.
Before updating the BIOS
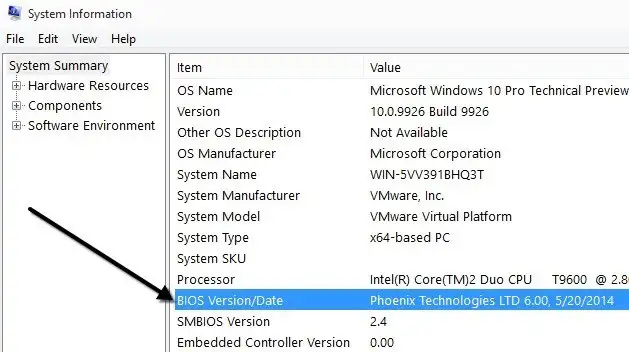
Assuming you insisted on updating the BIOS, what would you do? First, you need to know your BIOS version by logging in Computer information By typing system information in the search box on the taskbar and clicking on it, search for BIOS version / date, you will see the version number and date displayed in front of you. You can confirm this version number by pressing the F12 button and entering the BIOS page after pressing the computer’s turn on button. Save these settings well by writing them down or taking a picture of them.
After that, you need to download the latest BIOS file from the motherboard manufacturer’s official website, type “motherboard” version number into Google, the official website is usually the first search result, and search for the file there. Need to download. If you are wondering how to find the motherboard version number, enter the system information again and you will see the version number before the computer model.
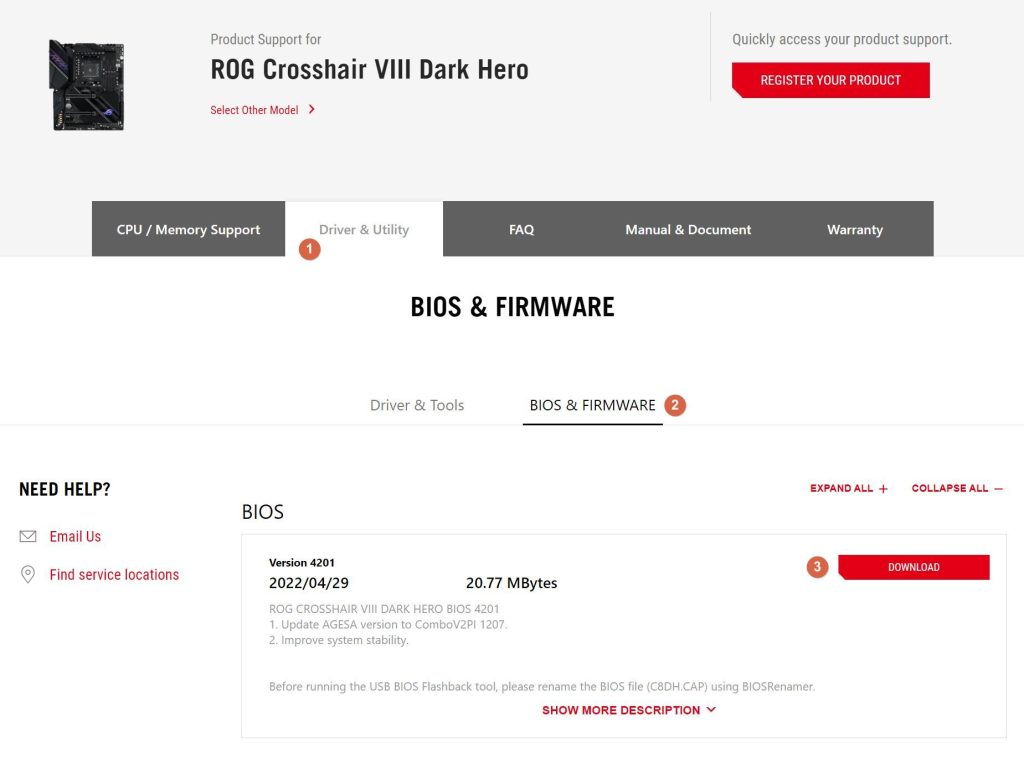
Example: Suppose my device’s motherboard version no Asus ROG Strix X570-EWe will now enter Google and write this version number, then select the first search result to enter the official website, then we will go to Support and from there to Driver & Application, and write the model number in the search box. After the BIOS we will download the latest updates, of course these steps will vary depending on the motherboard and its version.
- Press the BIOS file – if it is compressed – and transfer the files to an external storage disk, such as a USB flash drive, but make sure that there are no other files on this disk. “Format” the external drive before you replace it by going to the BIOS files and making sure its format is FAT32, right-clicking, then properties and type of computer.
- Now reboot the computer and enter the BIOS screen via F12, F2, Del button or any method used on your motherboard, Advanced Mode or F7 if you are an ASUS user to go to Advanced Mode.
- Now go to the list of updates, it will take a different name based on the type of motherboard, on Gigabyte you will call it Q-Flash and on MSI it will be called M-Flash, and regardless of the name. , the method is the same, and the important thing is that you will see the name of the BIOS update you downloaded, select it and click Yes or OK to confirm.
- The BIOS will now be updated and the process will be successful in a few minutes, but on the condition that the power supply is stable, make sure that the current is stable, otherwise a malfunction may occur that will damage the motherboard, which will force you to maintain it. That, and it’s a problem many people face, so it’s worth being cautious.

“Professional coffee fan. Total beer nerd. Hardcore reader. Alcohol fanatic. Evil twitter buff. Friendly tv scholar.”
